How to Organize Apps on iPhone: A Comprehensive Guide
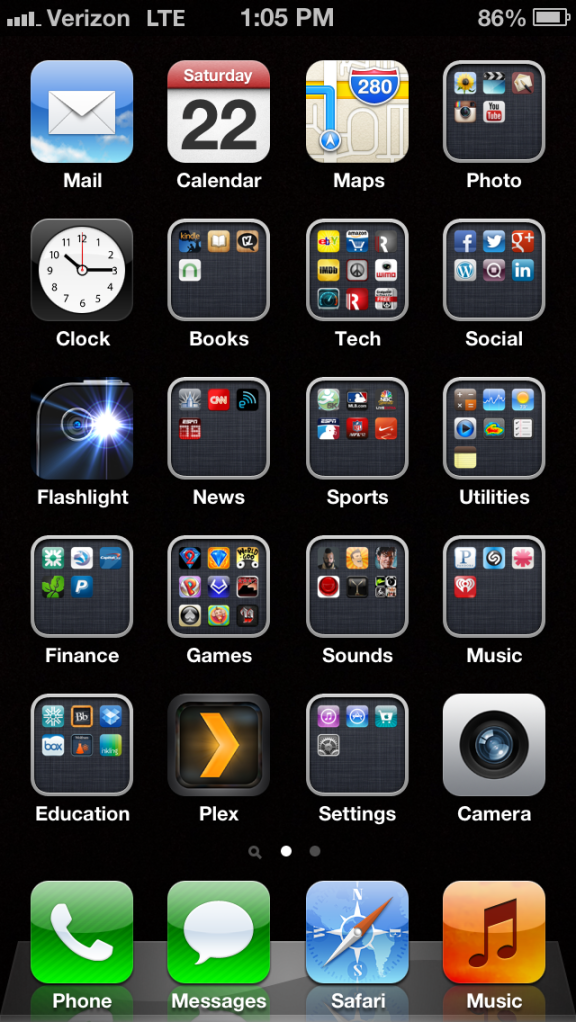
Welcome to our comprehensive guide on how to organize apps on your iPhone. If you're tired of scrolling through countless pages of apps or struggling to find the one you need, you've come to the right place. In this article, we will provide you with step-by-step instructions, helpful tips, and tricks to efficiently organize your apps on your iPhone. Whether you're a tech-savvy individual or a beginner, we've got you covered. Let's dive in!
Section 1: Creating App Folders
Creating app folders is a fantastic way to declutter your iPhone's home screen and group similar apps together. With just a few simple steps, you can easily organize your apps into folders based on categories such as social media, games, productivity, and more. In this section, we will guide you through the process of creating app folders.
Step 1: Choose Apps to Organize
The first step in creating app folders is to decide which apps you want to organize. Take some time to evaluate your apps and determine common themes or categories that they can be grouped into. For example, you might want to create a folder for social media apps, another for productivity apps, and so on.
Step 2: Drag and Drop Apps
Once you have identified the apps you want to organize, it's time to create app folders. Start by pressing and holding an app icon on your home screen until the icons begin to jiggle. Then, drag one app icon onto another app icon that you want to group together. This action will create a new folder with both apps inside.
Step 3: Customize Folder Name
After creating a folder, you can customize its name to reflect the category of apps it contains. To do this, tap on the folder and then tap on the name field at the top of the screen. Enter a descriptive name for the folder, such as "Social Media" or "Games."
Step 4: Add More Apps to the Folder
If you have additional apps that fit the same category, you can easily add them to the folder. Simply drag and drop the app icons onto the folder icon. You can add as many apps as you want to a folder, but it's recommended to keep the number manageable for easy navigation.
Step 5: Rearrange and Delete Apps in Folders
To rearrange the apps within a folder, press and hold an app icon within the folder until it jiggles. Then, drag the app to the desired position. You can also delete apps from a folder by pressing and holding the app icon until it jiggles, and then tapping the "X" button that appears on the app icon. However, note that deleting an app from a folder will also remove it from your home screen.
Summary: Learn how to create app folders on your iPhone to categorize and organize your apps effectively. Choose the apps to organize, drag and drop apps to create folders, customize folder names, add more apps to folders, and rearrange or delete apps within folders.
Section 2: Rearranging Apps on the Home Screen
Is your home screen cluttered with apps that you rarely use? It's time to rearrange them and put the frequently used ones within easy reach. In this section, we will show you how to move and rearrange apps on your iPhone's home screen effortlessly.
Step 1: Enter Home Screen Edit Mode
To start rearranging apps on your home screen, enter the edit mode by pressing and holding any app icon until the icons begin to jiggle. This indicates that you can now move and rearrange your apps.
Step 2: Drag and Drop Apps
Once in edit mode, you can start rearranging your apps by dragging and dropping them to different positions on the home screen. Simply tap and hold an app icon, then drag it to the desired location. As you move the app icon, other icons will adjust and make room for the app in its new position.
Step 3: Create App Pages
If you have many apps and want to organize them into multiple pages on your home screen, you can do so by dragging an app icon to the right edge of the screen. This action will create a new page, and you can continue dragging apps to that page until you have organized them to your liking.
Step 4: Utilize Dock for Quick Access
The dock at the bottom of your home screen is a convenient place to keep your most frequently used apps. To add an app to the dock, drag it from its current position on the home screen and drop it onto the dock. You can have up to four apps in the dock for quick access.
Step 5: Exit Home Screen Edit Mode
Once you have finished rearranging your apps, exit the home screen edit mode by pressing the home button or swiping up from the bottom of the screen (for iPhones without a home button). This will save your changes and return your home screen to its normal state.
Summary: Discover how to rearrange apps on your iPhone's home screen to prioritize the ones you use frequently. Enter home screen edit mode, drag and drop apps, create app pages for organization, utilize the dock for quick access, and exit edit mode to save changes.
Section 3: Utilizing App Library
Introduced with iOS 14, the App Library feature organizes your apps automatically, making it easier for you to navigate through your iPhone. This section will walk you through using the App Library effectively and customizing it to suit your preferences.
Understanding App Library
The App Library is a dedicated section on your iPhone that automatically categorizes your apps based on their functionality. It eliminates the need for multiple home screen pages and provides a more organized way to access your apps. The App Library consists of several categories, such as Suggestions, Recently Added, Social, Entertainment, and more.
Navigating the App Library
To access the App Library, swipe right on your home screen until you reach the last page. You will then see the App Library with its categorized folders. You can scroll through the folders or use the search bar at the top to quickly find a specific app.
Searching for Apps in App Library
If you have numerous apps and want to find a specific one quickly, you can use the search bar in the App Library. Simply tap on the search bar and enter the name of the app you're looking for. The App Library will display relevant results as you type, allowing you to launch the app with a single tap.
Creating App Library Categories
The App Library automatically categorizes your apps, but you can also create custom categories to further organize your apps. To create a custom category, long-press on an app icon in the App Library until it jiggles, then drag it onto another app icon that you want to group together. This action will create a new category with both apps inside.
Adding Apps to Home Screen from App Library
If you prefer to have certain apps on your home screen instead of relying solely on the App Library, you can add them back easily. Enter the App Library, locate the app you want to add, then long-press on its icon and select "Add to Home Screen" from the pop-up menu.
Removing Apps from Home Screen to App Library
If you want to declutter your home screen and move apps to the App Library, you can do so by long-pressing an app icon on your home screen until it jiggles, then selecting "Remove from Home Screen" from the pop-up menu. The app will be moved to the App Library, but you can still access it from there.
Summary: Make the most out of the App Library feature on your iPhone to simplify app organization and enhance your user experience. Understand the App Library, navigate through its categories, search for apps, create custom categories, add apps to the home screen from the App Library, and remove apps from the home screen to the App Library.
Section 4: Searching for Apps
Are you tired of scrolling through multiple screens to find a specific app? The search feature on your iPhone can save you time and frustration. In this section, we will teach you how to search for apps quickly and efficiently.
Using the Search Bar
Your iPhone has a built-in search bar that allows you to search for apps, contacts, messages, emails, and more. To access it, swipe down on your home screen or swipe right from the first home screen page. This will reveal the search bar at the top of the screen.
Entering App Names
To search for a specific app, simply tap on the search bar and start typing the name of the app. As you type, your iPhone will display relevant results in real-time. Once you see the app you're looking for, tap on it to launch it directly.
Using Siri Suggestions
Siri Suggestions is a feature that predicts the apps you're most likely to use based on your usage patterns. To access Siri Suggestions, swipe down on your home screen to reveal the search bar, and scroll through the suggested apps. Tap on an app to launch it instantly.
Searching within the App Store
If you're looking for a new app to download, you can search for it directly within the App Store. Open the App Store app, tap on the search bar at the top of the screen, and enter the name or keywords related to the app you're looking for. The App Store will display relevant results for you to explore and download.
Using Spotlight Search
In addition to searching for apps, you can also use Spotlight Search to find other content on your iPhone, such as contacts, messages, emails, notes, and more. To access Spotlight Search, swipe down on your home screen or swipe right from the first home screen page, and enter the keywords for what you're looking for.
Summary: Learn how to utilize the search feature on your iPhone to find apps without the need for endless scrolling. Use the search bar to enter app names, take advantage of Siri Suggestions, search within the App Store for new apps, and utilize Spotlight Search for finding various content on your iPhone.
Section 5: Resetting Home Screen Layout
If you've tried various app organization methods and want to start fresh, resetting your home screen layout is the way to go. This section will guide you through the process of resetting your home screen layout and provide you with a clean slate to organize your apps.
Step 1: Enter Home Screen Edit Mode
To reset your home screen layout, enter the home screen edit mode by pressing and holding any app icon until the icons begin to jiggle. This indicates that you can now move and rearrange your apps.
Step 2: Reset Home Screen Layout
Once in edit mode, look for the "Reset Home Screen Layout" option at the top of the screen or in the pop-up menu. The location may vary depending on your iPhone model and iOS version. Tap on this option to reset your home screen layout to its default configuration.
Step 3: Rearrange Apps Again
After resetting your home screen layout, you can start rearranging your apps from scratch. Follow the steps outlined in Section 2 to move and organize your apps based on your preferences and usage patterns.
Step 4: Reinstall Deleted Apps
If you had previously deleted any apps during the reset process, you can reinstall them from the App Store. Open the App Store app, search for the app you want to reinstall, and tap on the download button. The app will be downloaded and added back to your home screen.
Step 5: Customize Home Screen
Once you have rearranged your apps, take some time to customize your home screen further. You can change the wallpaper, add widgets, and adjust the app icon layout to create a personalized and visually appealing home screen.
Summary: Discover how to reset your home screen layout to effectively reorganize your apps from scratch. Enter home screen edit mode, reset the home screen layout, rearrange apps again, reinstall deleted apps, and customize your home screen to your liking.
Section 6: Using Third-Party Apps
In addition to the built-in features of your iPhone, there are several third-party apps available that offer advanced app organization options. This section will introduce you to some popular third-party apps and how they can assist you in organizing your apps more efficiently.
App Organizer Apps
There are various app organizer apps available on the App Store that provide advanced features for organizing and managing your apps. These apps allow you to create custom categories, sort apps by different criteria, and even automate app organization based on your preferences. Some popular app organizer apps include "AppyFridays," "AppSort," and "AppDialer Pro."
Launcher Apps
Launcher apps offer a convenient way to access your apps quickly from anywhere on your iPhone. These apps provide a customizable widget or overlay that can be accessed by swiping from the edge of the screen or by assigning a gesture. Launcher apps not only organize your apps but also provide shortcuts to specific functions within apps. Some popular launcher apps include "Launch Center Pro," "Launcher," and "Workflow."
Folder Customization Apps
If you want to take app folder organization to the next level, there are apps available that allow you to customize the appearance and functionality of your app folders. These apps offer options to change folder icons, add labels, create nested folders, and more. Some popular folder customization apps include "FolderEnhancer," "FolderIcons," and "FolderColor."
App Hider Apps
If you have certain apps that you want to hide from prying eyes or limit access to, app hider apps can help you accomplish this. These apps allow you to hide selected apps behind a passcode or fingerprint lock, ensuring that only authorized users can access them. Some popular app hider apps include "AppLock," "Secure Folder," and "Hidden Apps."
App Switcher Apps
App switcher apps provide a more organized and efficient way to switch between apps on your iPhone. These apps replace the default app switcher with a more feature-rich and customizable interface. They often include options for grouping apps, closing multiple apps at once, and adding shortcuts to commonly used apps. Some popular app switcher apps include "SwitcherRadii," "CardSwitcher," and "Auxo."
Summary: Explore various third-party apps that can enhance your app organization experience on your iPhone. Discover app organizer apps, launcher apps for quick access, folder customization apps, app hider apps for added privacy, and app switcher apps for a more efficient app switching experience.
Section 7: Tips and Tricks for App Organization
Looking for some additional tips and tricks to take your app organization to the next level? This section will provide you with some handy tips and tricks that can help you optimize your app organization and make your iPhone usage more seamless.
Utilize App Suggestions
Take advantage of the app suggestions feature on your iPhone, which recommends apps based on your usage patterns. These suggestions can help you discover new apps or remind you of apps you haven't used in a while.
Create Customized Wallpaper
Design a customized wallpaper that includes labeled app icons or categories. This can serve as a visual guide to help you quickly locate apps on your home screen.
Organize Apps by Color
If visual aesthetics are important to you, consider organizing your apps by color. This method can create a visually pleasing and easy-to-navigate home screen.
Use Shortcuts for Quick Actions
Take advantage of iOS shortcuts toperform quick actions within apps. Utilize the Shortcuts app to create custom shortcuts that allow you to launch specific app functions or automate tasks with a single tap.
Group Apps by Frequency of Use
Consider organizing your apps based on how frequently you use them. Place your most frequently used apps on your home screen or in the dock for easy access, while less frequently used apps can be placed in folders or on secondary pages.
Create a "Miscellaneous" Folder
If you have a few apps that don't fit into any specific category, create a "Miscellaneous" folder to keep them organized in one place. This way, you can still access these apps without cluttering your home screen.
Utilize Siri for App Launching
Take advantage of Siri's voice commands to launch apps quickly. Simply activate Siri by saying "Hey Siri" or pressing the side button or home button (depending on your iPhone model), and say the name of the app you want to open.
Regularly Review and Declutter
Make it a habit to regularly review your apps and declutter your home screen. Remove any apps that you no longer use or need to maintain a clean and organized interface.
Experiment with Different Organization Methods
Don't be afraid to experiment with different app organization methods to find what works best for you. Try different folder structures, home screen layouts, and organization strategies until you find a system that suits your preferences and needs.
Backup and Restore Your App Layout
If you have spent a significant amount of time organizing your apps and want to ensure you don't lose your layout, consider backing up your iPhone using iCloud or iTunes. This way, you can easily restore your app organization if you switch to a new device or restore your current device.
Take Advantage of App Store Categories
When searching for new apps to download, utilize the App Store categories to discover apps that fit your specific needs or interests. This can help you find apps that you may not have known existed and can enhance your overall app organization.
Utilize Widget Stacks
With iOS 14 and later versions, you can stack widgets on top of each other to save space on your home screen. Consider creating widget stacks for apps that you use frequently, allowing you to access their functions without cluttering your home screen.
Sync App Organization Across Devices
If you have multiple Apple devices, enable iCloud syncing to ensure that your app organization is consistent across all devices. This way, any changes you make on one device will be reflected on all your other Apple devices.
Summary: Discover useful tips and tricks to maximize your app organization efforts and improve your overall iPhone experience. Utilize app suggestions, create customized wallpaper, organize apps by color, use shortcuts for quick actions, group apps by frequency of use, create a "Miscellaneous" folder, utilize Siri for app launching, regularly review and declutter, experiment with different organization methods, backup and restore your app layout, take advantage of App Store categories, utilize widget stacks, and sync app organization across devices.
Section 8: Maintaining App Organization
Once you have successfully organized your apps, it's crucial to maintain the organization to prevent clutter from building up again. In this section, we will share some simple strategies to help you keep your apps organized in the long run.
Regularly Review and Remove Unused Apps
Set aside time every few weeks or months to review your apps and remove any that you no longer use. This prevents your home screen from becoming cluttered with apps that serve no purpose.
Sort Apps into Categories Immediately
When you download a new app, sort it into the appropriate category or folder immediately. This prevents apps from accumulating on your home screen and ensures that everything is organized from the start.
Keep Folders and Categories Consistent
As you add new apps or make changes to your app organization, strive to keep your folders and categories consistent. This makes it easier to find apps and maintain a sense of organization.
Utilize App Suggestions and Screen Time
Take advantage of the app suggestions feature and screen time reports on your iPhone. These tools provide insights into your app usage patterns and can help you identify apps that you may no longer need or use frequently.
Regularly Backup Your iPhone
Make it a habit to regularly backup your iPhone using iCloud or iTunes. This ensures that your app organization and other data are protected in case of any unforeseen issues or if you need to restore your device.
Organize Apps on Your Computer
If you prefer a larger screen and more precise control, consider organizing your apps on your computer using iTunes or Finder. Connect your iPhone to your computer and use these applications to arrange your apps and create folders.
Take Advantage of App Updates
When apps receive updates, take the opportunity to review their functionality and relevance. If an app no longer serves your needs or has become redundant, consider removing it to maintain a streamlined app collection.
Regularly Customize Your Home Screen
Keep your home screen fresh and visually appealing by regularly customizing its appearance. Change wallpapers, experiment with different app icon layouts, and explore new widgets to keep your home screen organized and visually engaging.
Stay Organized on Multiple Devices
If you use multiple Apple devices, ensure that you maintain consistent app organization across all devices. This will make it easier to navigate your apps regardless of the device you're using.
Stay Updated with iOS Features
Stay informed about new features and updates introduced with each iOS update. Apple often introduces new app organization features that can enhance your app organization experience and streamline your usage.
Summary: Learn how to maintain your app organization to ensure a clutter-free and efficient iPhone experience. Regularly review and remove unused apps, sort apps into categories immediately, keep folders and categories consistent, utilize app suggestions and screen time, regularly backup your iPhone, organize apps on your computer, take advantage of app updates, regularly customize your home screen, stay organized on multiple devices, and stay updated with iOS features.
Section 9: Troubleshooting App Organization Issues
Encountering issues while organizing your apps? Don't worry; we've got you covered. This section will address common app organization problems and provide solutions to help you overcome any challenges you may face.
Apps Not Moving or Rearranging
If you're unable to move or rearrange apps on your home screen, ensure that the home screen edit mode is enabled. Press and hold an app icon until it jiggles, and if it still doesn't work, try restarting your iPhone or updating to the latest iOS version.
Disappearing Apps
If apps are disappearing from your home screen or folders, check if they have been mistakenly deleted. Search for the app using the search bar or check the App Library. If the app is still missing, try resetting your home screen layout or reinstalling the app from the App Store.
Apps Not Organizing in Folders
If you're having trouble organizing apps into folders, ensure that you're dragging and dropping the app icons onto each other correctly. Make sure you see the folder creation animation before releasing the app icons. If the issue persists, try restarting your iPhone or updating to the latest iOS version.
App Library Categories Not Updating
If the App Library categories are not updating or new apps are not being placed in the correct categories, try refreshing the App Library by swiping down on the App Library screen. If the issue continues, restart your iPhone or update to the latest iOS version.
Apps Opening Slowly
If apps are opening slowly after organizing them, it may be due to other factors unrelated to app organization. Check if your iPhone's storage is close to full, as this can affect app performance. You can also try closing background apps or restarting your iPhone to improve overall performance.
Apps Not Syncing Across Devices
If your app organization is not syncing across your Apple devices, ensure that you have enabled iCloud syncing for apps. Go to Settings > [Your Name] > iCloud > App Store and make sure the "Apps" option is enabled. If the issue persists, sign out of iCloud and sign back in on all devices.
Apps Not Showing in Search Results
If apps are not appearing in search results when using the search bar, check if the app is hidden from search. Go to Settings > Siri & Search, and make sure the app is not toggled off under the "Search & Siri Suggestions" section. If it's toggled off, enable it to include the app in search results.
Apps Automatically Reverting to Original Locations
If apps are automatically reverting to their original locations after rearranging them, it may be due to a software glitch. Try restarting your iPhone or updating to the latest iOS version to resolve the issue. If the problem persists, consider resetting your home screen layout and rearranging apps again.
Apps Not Stacking Properly in Widget Stacks
If apps are not stacking properly in widget stacks, ensure that you have enabled widget stacking. Press and hold a widget until the edit mode is enabled, then tap on the stack and select "Stack" from the options. If the issue continues, try removing and re-adding the widgets to the stack.
Apps Not Hiding with App Hider Apps
If apps are not hiding as expected using app hider apps, ensure that you have followed the app hider app's instructions correctly. Make sure you have granted the necessary permissions and set up the app hider app according to its guidelines. If the issue persists, contact the app hider app's support for further assistance.
Summary: Troubleshoot common app organization issues and find solutions to ensure a smooth app organization process. Address problems such as apps not moving or rearranging, disappearing apps, apps not organizing in folders, App Library categories not updating, apps opening slowly, apps not syncing across devices, apps not showing in search results, apps automatically reverting to original locations, apps not stacking properly in widget stacks, and apps not hiding with app hider apps.
Section 10: Final Thoughts
In conclusion, organizing apps on your iPhone doesn't have to be a daunting task. With the right strategies and tools at your disposal, you can easily declutter your home screen, find apps more efficiently, and enhance your overall iPhone usage. We hope this comprehensive guide has provided you with valuable insights and practical steps to organize your apps effectively. Start organizing your apps today and enjoy a more streamlined iPhone experience!
Information Table: How to Organize Apps on iPhone
| Section | Summary |
|---|---|
| Creating App Folders | Learn how to create app folders on your iPhone to categorize and organize your apps effectively. |
| Rearranging Apps on the Home Screen | Discover how to rearrange apps on your iPhone's home screen to prioritize the ones you use frequently. |
| Utilizing App Library | Make the most out of the App Library feature on your iPhone to simplify app organization and enhance your user experience. |
| Searching for Apps | Learn how to utilize the search feature on your iPhone to find apps without the need for endless scrolling. |
| Resetting Home Screen Layout | Discover how to reset your home screen layout to effectively reorganize your apps from scratch. |
| Using Third-Party Apps | Explore various third-party apps that can enhance your app organization experience on your iPhone. |
| Tips and Tricks for App Organization | Discover useful tips and tricks to maximize your app organization efforts and improve your overall iPhone experience. |
| Maintaining App Organization | Learn how to maintain your app organization to ensure a clutter-free and efficient iPhone experience. |
| Troubleshooting App Organization Issues | Troubleshoot common app organization issues and find solutions to ensure a smooth app organization process. |
| Final Thoughts | Conclude the article by summarizing the importance of app organization and the benefits it brings to iPhone users. |
This comprehensive guide provides step-by-step instructions and tips on how to organize apps on your iPhone. From creating app folders to utilizing the App Library and troubleshooting common issues, this article covers everything you need to know for efficient app organization.
iPhone, apps, organize, app folders, home screen, App Library, search, third-party apps, tips and tricks, maintenance, troubleshooting.
Organizing apps on your iPhone can significantly improve your user experience. By following the strategies outlined in this guide, you'll be able to declutter your home screen, find apps more efficiently, and enhance your overall iPhone usage. Start implementing these techniques today and enjoy a seamlessly organized iPhone!


Post a Comment for "How to Organize Apps on iPhone: A Comprehensive Guide"
Post a Comment