How to Delete Apps in MAC: A Comprehensive Guide
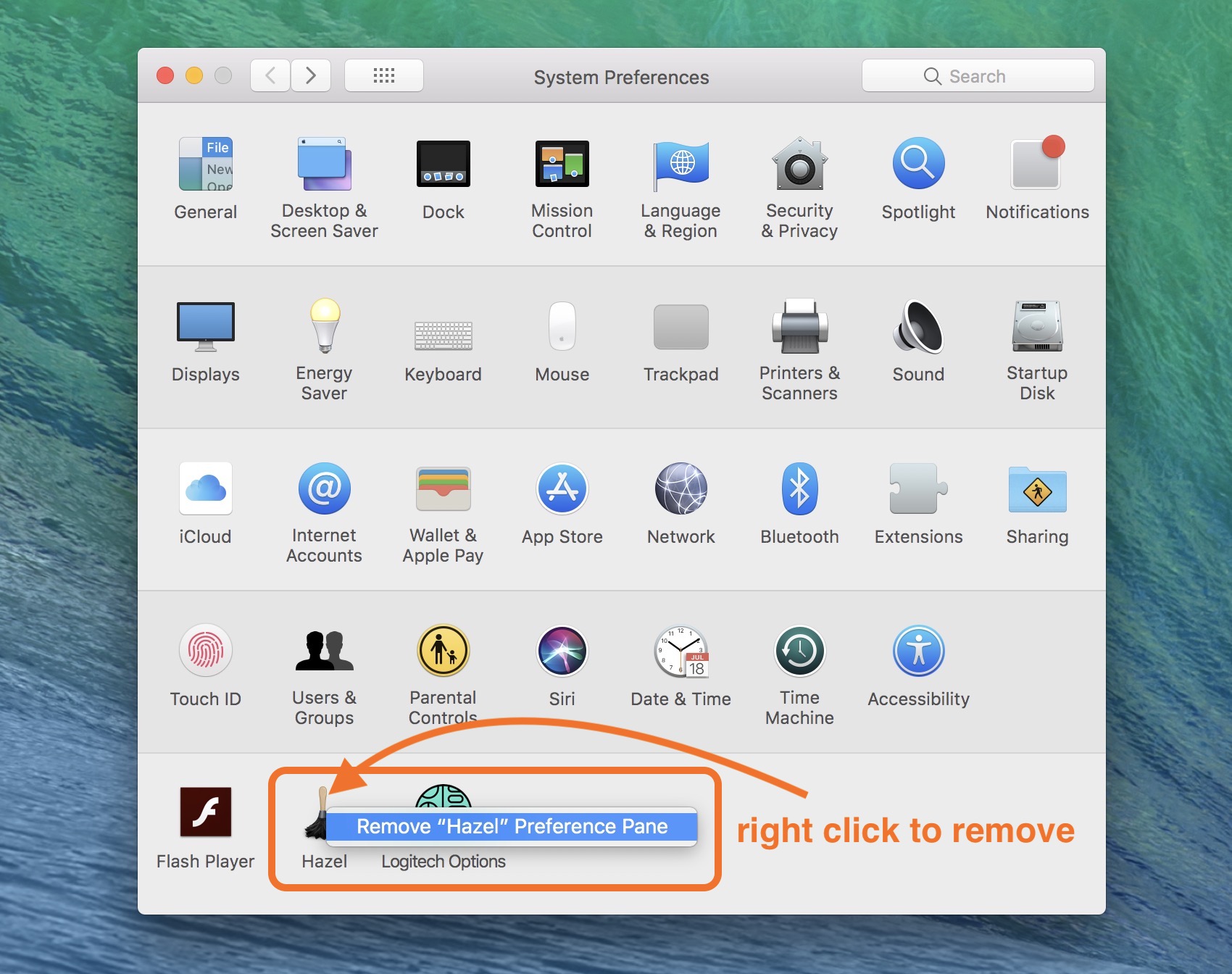
Deleting unwanted apps from your MAC can help free up valuable storage space and optimize your device's performance. Whether you're a MAC beginner or an experienced user, this comprehensive guide will walk you through the step-by-step process of deleting apps on your MAC. We'll cover various methods, including using the Launchpad, Finder, and third-party uninstallers, ensuring that you have all the necessary information to efficiently delete apps in MAC.
Before diving into the different methods, it's essential to understand why you might want to delete apps from your MAC. Uninstalling unnecessary apps can improve your device's speed, reduce clutter, and save storage space, allowing your MAC to run more smoothly. Additionally, deleting apps you no longer use or need can enhance your cybersecurity by reducing potential vulnerabilities.
Deleting Apps Using the Launchpad
If you're looking for a quick and straightforward way to delete apps in MAC, the Launchpad is your go-to option. The Launchpad provides an organized view of all your installed applications, making it convenient to locate and delete unwanted apps.
Accessing the Launchpad
To access the Launchpad, you can either click on the Launchpad icon located in your Dock, use the Launchpad gesture on your Trackpad, or press the F4 key on your MAC's keyboard.
Locating the App You Want to Delete
Once you're in the Launchpad, you'll see all your installed apps displayed in a grid-like layout. You can scroll horizontally and vertically to browse through your app collection. Alternatively, you can use the search bar at the top of the Launchpad to quickly locate a specific app.
Uninstalling the App
To delete an app using the Launchpad, click and hold on the app's icon until it starts to jiggle. You'll notice an "X" button appearing on the top left corner of the app icon. Click on the "X" button, and a confirmation dialog box will appear, asking if you want to delete the app. Click on the "Delete" button to remove the app from your MAC.
The Launchpad method is ideal for quickly deleting apps, especially if you have a large number of apps installed. However, it's important to note that this method may not work for all apps, particularly those that were not downloaded from the Mac App Store.
Deleting Apps Using Finder
If you prefer a more traditional approach to delete apps in MAC, using the Finder is the way to go. The Finder allows you to explore your MAC's file system and provides a comprehensive overview of all your installed apps.
Accessing the Applications Folder
To access the Applications folder, you can click on the Finder icon in your Dock, select "Go" from the menu bar, and then click on "Applications". Alternatively, you can use the shortcut "Command + Shift + A" on your keyboard.
Locating the App You Wish to Delete
Once you're in the Applications folder, you'll see a list of all your installed apps. You can scroll through the list to find the app you want to delete. If you have a large number of apps, you can use the search bar in the top-right corner of the Finder window to quickly locate the app.
Permanently Removing the App
To delete an app using Finder, simply click on the app's icon and drag it to the trash bin icon in your Dock. Alternatively, you can right-click on the app's icon and select "Move to Trash" from the contextual menu. Once the app is in the trash, right-click on the trash bin icon and select "Empty Trash" to permanently remove the app from your MAC.
The Finder method provides more control over the deletion process and is suitable for all types of apps, including those that were not downloaded from the Mac App Store. However, it requires manual navigation and may take longer if you have a large number of apps installed.
Deleting Apps Using Third-Party Uninstallers
If you're dealing with stubborn or hard-to-remove apps, using third-party uninstallers can be a reliable solution. These specialized tools are designed to thoroughly uninstall applications, ensuring that no leftover files or traces remain on your MAC.
Choosing a Reputable Uninstaller
Before using a third-party uninstaller, it's crucial to choose a reputable and trusted tool. Look for uninstallers that have positive reviews, a good track record, and are compatible with your MAC's operating system version.
Downloading and Installing the Uninstaller
Once you've selected an uninstaller, visit the developer's website and download the installer file. Double-click on the downloaded file to begin the installation process. Follow the on-screen instructions to complete the installation.
Uninstalling the App with the Uninstaller
Launch the uninstaller software and allow it to scan your MAC for installed apps. Once the scan is complete, you'll see a list of all the installed apps. Locate the app you want to delete and select it from the list. Follow the prompts provided by the uninstaller to remove the app from your MAC.
Third-party uninstallers are particularly useful for removing apps that may have associated files scattered throughout your MAC's file system. These tools ensure a thorough and complete removal of the app, including any leftover files or registry entries.
Additional Tips for Deleting Apps in MAC
In this section, we'll provide you with some additional tips and tricks to optimize your app deletion process. These tips will help you ensure a clean and efficient removal of unwanted apps from your MAC.
Check for Associated Files
When deleting apps, it's important to check for any associated files that may be left behind. Some apps create additional files or folders outside of the main application folder. These files may contain preferences, cache data, or other app-related information. To thoroughly remove an app, search for its name in Finder and delete any associated files or folders.
Empty the Trash
After deleting apps, remember to empty the trash to permanently remove them from your MAC. Right-click on the trash bin icon in your Dock and select "Empty Trash". This action will free up storage space by deleting all the files stored in the trash.
Use the "Optimize Storage" Feature
If you're running low on storage space or want to automate the app deletion process, you can use the "Optimize Storage" feature in macOS. This feature automatically identifies and removes unused apps, including associated files, based on your usage patterns. To enable this feature, go to "Apple Menu" > "About This Mac" > "Storage" > "Manage" and follow the prompts to optimize your storage.
By following these additional tips, you can ensure a more thorough and efficient deletion of apps from your MAC, minimizing the chances of leftover files or clutter.
Information Table: How to Delete Apps in MAC
| Method | Summary |
|---|---|
| Using the Launchpad | Quick and straightforward method to delete apps in MAC by accessing the Launchpad and uninstalling the desired app. |
| Using Finder | Traditional approach to delete apps in MAC by navigating through the Applications folder and permanently removing the app. |
| Using Third-Party Uninstallers | Effective method to uninstall stubborn apps using specialized third-party uninstaller tools. |
| Additional Tips | Valuable tips and tricks to optimize the app deletion process, including checking for associated files and using the "Optimize Storage" feature. |
Conclusion
Deleting apps in MAC is a straightforward process that can significantly improve your device's performance and free up storage space. Whether you choose to use the Launchpad, Finder, or third-party uninstallers, it's important to follow the correct steps to ensure a complete removal of unwanted apps.
By implementing the methods outlined in this guide, you'll be able to efficiently delete apps in MAC and optimize your device's functionality. Remember, regularly reviewing and removing unnecessary apps is essential for maintaining a clean and organized MAC.
Overall, this guide has provided you with a comprehensive understanding of how to delete apps in MAC. By following the step-by-step instructions and utilizing the various methods discussed, you can easily remove unwanted apps, declutter your device, and improve its overall performance.


Post a Comment for "How to Delete Apps in MAC: A Comprehensive Guide"
Post a Comment