iOS Setup Assistant Move Data From Android
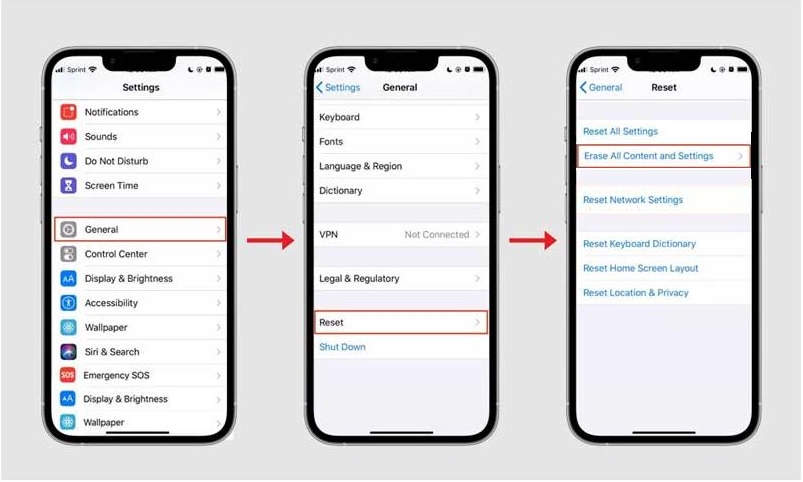
Switching from an Android device to an iOS device can be an exciting transition. However, the process of transferring your data from one platform to another can seem daunting. Thankfully, with the iOS Setup Assistant, moving your data from Android to iOS has never been easier. In this blog article, we will provide you with a detailed and comprehensive guide on how to use the iOS Setup Assistant to seamlessly transfer your data and make your transition to iOS smooth and hassle-free.
Before we dive into the step-by-step process, let's explore what the iOS Setup Assistant is and why it is crucial in the data migration process. The iOS Setup Assistant is a built-in feature in iOS devices that allows users to transfer their data, settings, and even apps from an Android device to their new iOS device. It eliminates the need for manual data transfer and ensures that all your important information is seamlessly moved to your new iOS device.
Preparing Your Android Device
Before you begin the data migration process, it is crucial to properly prepare your Android device. This involves backing up your data, disabling certain features, and ensuring a smooth transition.
1. Backing Up Your Android Device
The first step in preparing your Android device for data migration is to back up all your important data. This ensures that even if something goes wrong during the transfer process, you will still have a copy of your data. There are several methods you can use to back up your Android device, including using built-in backup features or using third-party apps.
2. Disabling iMessage and FaceTime
If you have been using iMessage and FaceTime on your Android device, it is crucial to disable these features before starting the migration process. This prevents any potential issues with message syncing or call forwarding during the data transfer.
3. Ensuring a Stable Internet Connection
To ensure a smooth and uninterrupted data transfer, it is important to have a stable internet connection on both your Android and iOS devices. This can be a Wi-Fi connection or a cellular data connection, depending on your preference and availability. Make sure that both devices have a strong signal and are connected to the same network.
Setting Up Your New iOS Device
Once you have prepared your Android device, it's time to set up your new iOS device. This involves going through the initial setup process and accessing the iOS Setup Assistant to begin the data transfer.
1. Initial Setup Process
When you first turn on your new iOS device, you will be guided through the initial setup process. This includes selecting your language, region, and connecting to a Wi-Fi network. Follow the on-screen instructions to complete the setup process.
2. Accessing the iOS Setup Assistant
After completing the initial setup process, you will be prompted to set up your device manually or transfer data from an Android device. Select the option to transfer data from an Android device to proceed to the iOS Setup Assistant.
Connecting Your Android and iOS Devices
In this section, we will explain the different methods you can use to connect your Android and iOS devices for data migration. Whether you choose to use a cable, a wireless connection, or a third-party app, we have you covered.
1. Using a USB Cable
One of the most common methods to connect your Android and iOS devices is by using a USB cable. This method requires a USB-C to Lightning cable or a USB-A to Lightning cable, depending on the ports available on your devices. Connect one end of the cable to your Android device and the other end to your iOS device.
2. Using Wi-Fi
If you prefer a wireless connection, you can use Wi-Fi to connect your Android and iOS devices. Both devices must be connected to the same Wi-Fi network for this method to work. On your Android device, go to the Wi-Fi settings and select the network to which your iOS device is connected. Follow the on-screen instructions to establish the connection.
3. Using a Third-Party App
If the previous methods do not work for you, there are third-party apps available that can help you establish a connection between your Android and iOS devices. These apps typically use a combination of Wi-Fi and Bluetooth technology to facilitate the data transfer. Look for reputable apps in the App Store or Play Store and follow the instructions provided by the app.
Selecting and Transferring Your Data
Now that your devices are connected, it's time to choose the data you want to transfer and initiate the migration process. This section will explain how to select specific data categories and ensure a successful transfer.
1. Selecting Data Categories
When using the iOS Setup Assistant, you will be given the option to select the data categories you want to transfer from your Android device. These categories typically include contacts, messages, photos, videos, calendars, and more. Carefully review the available options and select the categories that you want to transfer to your iOS device.
2. Initiating the Data Transfer
After selecting the data categories, you can initiate the data transfer process by following the on-screen instructions. The iOS Setup Assistant will guide you through the steps to transfer your selected data from your Android device to your iOS device. Make sure that both devices remain connected and do not interrupt the transfer process.
Verifying and Completing the Data Transfer
After initiating the data transfer, it is essential to verify that all your data has been successfully migrated to your new iOS device. This section will show you how to confirm the completion of the transfer and troubleshoot any potential issues.
1. Verifying the Data Transfer
Once the data transfer process is complete, you will be prompted to verify that all your data has been successfully migrated to your new iOS device. Take some time to go through your contacts, messages, photos, and other transferred data to ensure that everything is in place.
2. Troubleshooting Data Transfer Issues
If you encounter any issues during the data transfer process or notice that some data is missing, don't panic. There are several troubleshooting steps you can take to resolve common issues. These steps may include restarting both devices, checking the connection, or repeating the data transfer process for specific data categories.
Post-Migration Steps and Recommendations
Once the data transfer is complete, there are a few additional steps and recommendations to ensure a seamless transition to your new iOS device. This section will cover essential post-migration tasks such as re-enabling features, optimizing settings, and exploring new iOS features.
1. Re-Enabling Features
Now that your data has been successfully transferred, you can re-enable features like iMessage and FaceTime on your new iOS device. This will allow you to seamlessly continue your conversations and video calls without any interruptions.
2. Optimizing Settings
Take some time to explore the settings on your new iOS device and customize them according to your preferences. This may include adjusting notification settings, configuring privacy options, and personalizing your device's appearance.
3. Exploring New iOS Features
One of the advantages of switching to iOS is the availability of unique features and functionalities. Take some time to familiarize yourself with these features and explore what your new iOS device has to offer. This may include features like Siri, Apple Pay, iCloud, and many more.
Frequently Asked Questions (FAQs)
In this section, we will address common questions and concerns related to the iOS Setup Assistant and data migration process. From troubleshooting to understanding compatibility, we have compiled a list of FAQs to assist you throughout the process.
1. Can I transfer data from multiple Android devices to one iOS device?
Yes, the iOS Setup Assistant allows you to transfer data from multiple Android devices to one iOS device. Simply follow the data migration process for each Android device, and your iOS device will combine the transferred data into one cohesive set.
2. Will my apps be transferred from my Android device to my iOS device?
The iOS Setup Assistant supports the transfer of apps from your Android device to your iOS device, but there may be some limitations. Not all apps available on Android have equivalent versions on iOS. However, popular apps like Facebook, Instagram, and WhatsApp are commonly available on both platforms and can be transferred.
3. Will my WhatsApp chats be transferred from my Android device to my iOS device?
Transferring WhatsApp chats from an Android device to an iOS device can be a bit more complex. WhatsApp offers its own migration process that involves using a separate app called "Move to iOS." Follow the instructions provided by WhatsApp during the setup process to transfer your chats to your new iOS device.
Additional Tips and Tricks
Discover some additional tips and tricks to enhance your iOS experience and make the most out of your new device. From customizing your home screen to exploring hidden features, we have gathered valuable insights to help you get the most out of your iOS device.
1. Customizing Your Home Screen
Make your iOS device truly yours by customizing your home screen. You can rearrange app icons, create folders, and even add widgets to access important information at a glance. Long-press on an app icon to enter the editing mode and unlock endless customization possibilities.
2. Exploring Hidden Gestures
iOS devices offer a range of hidden gestures that can significantly improve your user experience. For example, swiping down from the top-right corner of the screen opens the Control Center, while swiping up from the bottom brings up the App Switcher. Take the time to explore these gestures and discover new ways to navigate your iOS device.
3. Enhancing Productivity with Siri
Siri, Apple's virtual assistant, can help you become more productive on your iOS device. From setting reminders and sending messages to making reservations and searching the web, Siri can assist you with a wide range of tasks. Start by activating Siri by saying "Hey Siri" or pressing the side or home button.
Comparing Android and iOS Features
In this section, we will compare key features and functionalities between Android and iOS devices. Understanding the differences and similarities can help you make a smooth transition and leverage the unique capabilities of your new iOS device.
1. User Interface and Design
Both Android and iOS devices have distinct user interfaces and design philosophies. Android devices offer more customization options, allowing users to personalize their experience to a greater extent. On the other hand, iOS devices offer a more consistent and sleek design, with a focus on simplicity and ease of use.
2. App Ecosystem
When it comes to the app ecosystem, both Android and iOS offer a wide range of apps. However, iOS is often considered to have a more curated and high-quality selection of apps. Many developers prioritize iOS development, resulting in earlier app releases and better optimization for iOS devices.
3. Security and Privacy
Security and privacy are essential considerations when choosing a mobile operating system. While both Android and iOS have implemented robust security measures, iOS devices are often praised for their strong security and privacy features. iOS devices benefit from Apple's strict app review process and hardware-level security features.
Exploring the iOS Ecosystem
Lastly, we will introduce you to the iOS ecosystem and its vast array of apps, services, and accessories. From the App Store to iCloud, we will guide you through the iOS ecosystem and help you make the most out of your new device.
1. App Store
The App Store is the gateway to a world of apps on your iOS device. Browse through various categories, discover new apps, and download them directly to your device. Take advantage of the user reviews and ratings to find the best apps for your needs.
2. iCloud
iCloud is Apple's cloud storage and syncing service, allowing you to store your data, including photos, videos, documents, and more, in the cloud. This enables seamless syncing across all your Apple devices and provides a convenient backup solution. Explore the various features of iCloud and utilize its capabilities to make your iOS experience even better.
3. Apple Accessories
Apple offers a wide range of accessories that can enhance your iOS experience. From AirPods and Apple Watch to iPad keyboards and Apple Pencil, there are accessories available for every need. Consider exploring the accessories that complement your iOS device and take advantage of the unique functionalities they offer.


Post a Comment for "iOS Setup Assistant Move Data From Android"
Post a Comment