How to Screen Record on Android, A Comprehensive Guide
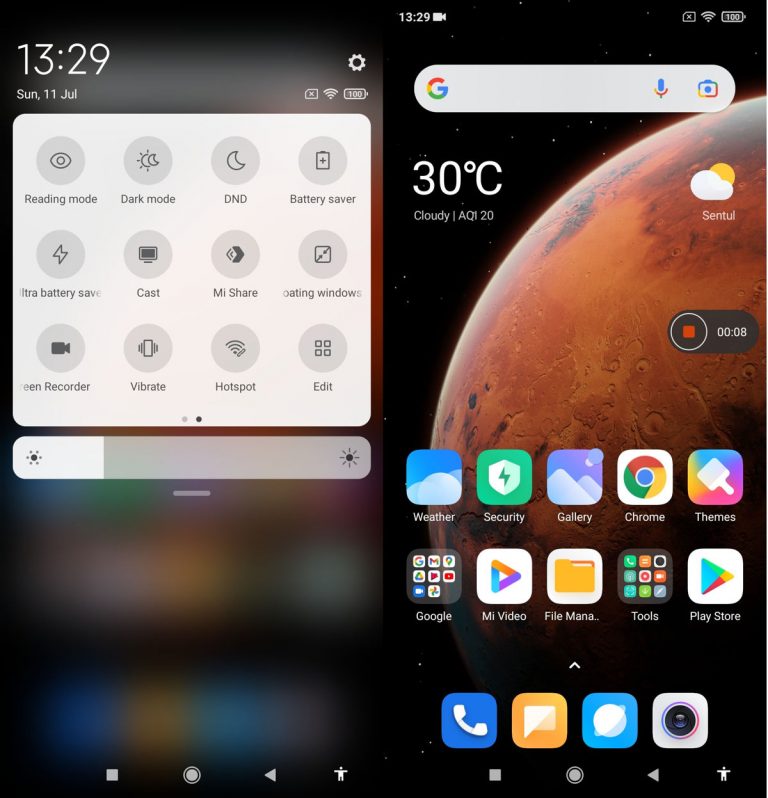
Screen recording on Android devices has become increasingly popular, whether you want to capture gameplay highlights, create video tutorials, or save important moments from video calls or live streams. In this article, we will guide you through the process of screen recording on Android, providing step-by-step instructions and useful tips to help you make the most out of this feature.
Enabling Screen Recording on Android
Screen recording is not available on all Android devices by default. However, many newer models come with a built-in screen recording feature. To enable screen recording on your Android device, follow these steps:
Step 1: Check your Android version
Before proceeding, make sure your Android device is running on Android 11 or later. If you have an older version, you may need to update your operating system to access the screen recording feature. Go to your device's Settings, scroll down to "System," and select "System Update" to check for any available updates.
Step 2: Add the Screen Recorder tile to your Quick Settings
On Android devices with the screen recording feature, you can easily access it from the Quick Settings panel. To add the Screen Recorder tile, swipe down from the top of your screen twice to open the Quick Settings panel. Tap the pencil icon or "Edit" option to customize the tiles. Find the Screen Recorder tile and drag it to your desired position in the Quick Settings panel.
Step 3: Enable Screen Recording
Once you have added the Screen Recorder tile to your Quick Settings, you can now enable screen recording. Swipe down from the top of your screen to open the Quick Settings panel and tap the Screen Recorder tile. A small pop-up window will appear with recording options.
Step 4: Customize Screen Recording Settings (Optional)
If you want to customize your screen recording settings, tap the gear icon or "Settings" option in the pop-up window. Here, you can adjust the video quality, choose whether to record audio, enable or disable microphone audio, and toggle on/off other options like showing touches on the screen or recording internal audio.
Step 5: Start Screen Recording
After customizing your settings, tap the "Start" button in the pop-up window to begin screen recording. A countdown will appear, indicating when the recording will start. You can navigate to the screen or app you want to record during this countdown.
Step 6: Stop Screen Recording
To stop the screen recording, open the Quick Settings panel again by swiping down from the top of your screen and tap the Stop button in the notification that appears. Alternatively, you can also stop the recording by tapping the Screen Recorder tile in the Quick Settings panel and selecting "Stop" in the pop-up window.
Using the Built-in Screen Recorder
The built-in screen recorder on Android offers a range of features to enhance your recording experience. Here's a closer look at some of its capabilities:
1. Record Full Screen or Selected Area
The built-in screen recorder allows you to choose whether you want to record the entire screen or a specific area. This flexibility is especially useful when you only want to capture a particular app or game.
2. Control Recording Quality
You can adjust the recording quality to suit your needs. Higher quality settings result in sharper videos but may also consume more storage space. Experiment with different quality settings to find the right balance for your recordings.
3. Record Internal Audio
If you want to capture the audio playing directly from the device, such as in-game sounds or app sounds, you can enable the "Record internal audio" option. This feature eliminates the need for external microphones or additional audio recording devices.
4. Show Touches on the Screen
If you are creating a tutorial or demonstration video, you can choose to show touches on the screen. This feature adds a visual indicator, such as a circle or dot, whenever you touch the screen, making it easier for viewers to follow your actions.
5. Pause and Resume Recording
The built-in screen recorder allows you to pause and resume your recording at any time. This feature is particularly useful when you need to take a break during a lengthy recording session or switch between different apps or screens.
6. Edit and Share Recordings
Once you have finished recording, you can access your recordings directly from the notification panel. From there, you can trim or edit your recordings before sharing them with others through various platforms, such as social media or messaging apps.
Exploring Third-Party Screen Recording Apps
In addition to the built-in screen recorder, there are numerous third-party screen recording apps available on the Google Play Store. These apps often offer additional features and customization options. Here are a few popular screen recording apps worth exploring:
1. AZ Screen Recorder
AZ Screen Recorder is a highly rated screen recording app that offers a user-friendly interface and a wide range of features. It allows you to record in high quality, with options to pause and resume recordings, add text or logos to videos, and even live stream to popular platforms like YouTube.
2. Mobizen Screen Recorder
Mobizen Screen Recorder is another popular choice, known for its simplicity and versatility. It offers features such as screen drawing, facecam recording (using the front camera), and the ability to edit recorded videos within the app.
3. DU Recorder
DU Recorder is a comprehensive screen recording app that offers various editing tools and features. It allows you to add subtitles, merge videos, convert recordings to GIFs, and even control the screen recording using gestures.
4. ScreenCam Screen Recorder
ScreenCam Screen Recorder focuses on providing a lightweight and efficient screen recording experience. It offers features like recording with or without audio, adjusting video resolution and frame rate, and the ability to pause and resume recordings.
5. ADV Screen Recorder
ADV Screen Recorder is a feature-rich app that offers advanced options for screen recording. It includes features like customizable video bit rate, time-lapse recording, and the ability to draw on the screen while recording.
These are just a few examples of the many screen recording apps available on the Google Play Store. Explore different apps, read user reviews, and choose the one that best suits your needs and preferences.
Adjusting Screen Recording Settings
Regardless of whether you use the built-in screen recorder or a third-party app, it's essential to familiarize yourself with the various settings available. Here are some key settings that you can adjust to optimize your screen recording:
1. Video Resolution
The video resolution determines the quality and clarity of your screen recordings. Higher resolutions result in sharper videos but may also consume more storage space. Choose a resolution that strikes the right balance between quality and file size.
2. Frame Rate
The frame rate defines the number of frames captured per second in your screen recording. Higher frame rates result in smoother videos, especially for fast-paced content like gameplay. However, higher frame rates may also require more processing power and storage space.
3. Audio Recording Options
Consider whether you want to include audio in your screen recordings. You can choose to record audio from the device's microphone, capture internal audio (e.g., game sounds), or disable audio recording altogether. Be mindful of any copyright restrictions or privacy concerns when recording audio.
4. Bitrate
The bitrate determines the amount of data used to represent each second of your screen recording. Higher bitrates result in better quality but may lead to larger file sizes. Experiment with different bitrates to find the right balance between quality and storage space.
5. Orientation and Display Settings
Consider whether you want to record in portrait or landscape mode. Some apps or content may be better suited to one orientation over the other. Additionally, you can adjust display settings like brightness and screen timeout to optimize the viewing experience of your recorded videos.
6. Recording Countdown
Enabling a countdown before the screen recording starts allows you to prepare and navigate to the desired screen or app before recording begins. This feature ensures you capture the desired content without any distractions.
Recording Gameplay on Android
Recording gameplay on your Android device can be an exciting way to share your gaming experiences or create content for others to enjoy. Here are some tips and tricks to help you record gameplay effectively:
1. Choose the Right Game Recording App
While the built-in screen recorder may be sufficient for recording some games, certain games may require specialized game recording apps. Look for apps that offer features like internal audio recording, customizable frame rates, and options for overlaying your facecam or reactions.
2. Optimize Game Settings
Before recording gameplay, ensure that your game settings are properly configured. Adjust the graphics quality, resolution, and frame rate to strike a balance between smooth gameplay and optimal recording performance.
3. Use a Stable Device Position
To avoid shaky or unstable footage, make sure your device is positioned securely during gameplay. Consider using a device stand or tripod for a steady recording experience. This is particularly important when recording gameplay for longer durations.
4. Record Audio Commentary or Reactions
If you want to add commentary or reactions to your gameplay recording, consider using an external microphone or headset. This will help ensure clear and high-quality audio, enhancing the overall viewing experience for your audience.
5. Highlight Key Moments
While recording gameplay, be mindful of capturing key moments or highlights that viewers might find interesting. This could include exceptional gameplay achievements, funny moments, or memorable experiences that add value to your content.
6. Edit and Enhance Your Gameplay Recordings
Once you have finished recording, take the time to edit and enhance your gameplay recordings. Trim any unnecessary footage, add overlays or subtitles, and adjust the audio levels to create a polished and engaging final video.
Recording Video Calls and Live Streams
Recording video calls and live streams on your Android device allows you to preserve important conversations or capture memorable moments. Here's how you can do it:
1. Check Legal and Privacy Considerations
Before recording any video call or live stream, ensure that you comply with legal requirements and respect the privacy of others. Seek permission from all participants involved and be aware of any laws or regulations that govern the recording of conversations.
2. Use Screen Recording Apps
Screen recording apps, both built-in and third-party, can be used to record video calls and live streams. Make sure to adjust the recording settings to include audio if necessary and position your device to capture both the video and audio sources effectively.
3. Notify Participants About the Recording
When recording video calls or live streams, it is essential to inform all participants that the session is being recorded. This ensures transparency and allows participants to express any concerns or objections they may have.
4. Focus on Relevant Content
During the recording, pay attention to capturing the most relevant content of the video call or live stream. This might include important discussions, presentations, or demonstrations. Avoid recording unrelated or sensitive content without the consent of the participants.
5. Be Mindful of Bandwidth and Storage
Recording video calls or live streams can consume a significant amount of bandwidth and storage space. Ensure that your device has sufficient storage available and a stable internet connection to avoid interruptions or loss of recorded content.
6. Edit and Share Responsibly
After recording video calls or live streams, review the footage, and edit it if necessary. Remove any irrelevant or confidential information before sharing the recording with others. Always consider the privacy and consent of all participants when sharing recorded content.
Editing and Sharing Your Screen Recordings
Editing your screen recordings can help enhance their quality and make them more engaging for your audience. Here are some editing tips and options:
1. Trim and Cut Unwanted Footage
Most screen recording apps allow you to trim or cut unwanted parts from your recordings. Use this feature to remove any unnecessary footage at the beginning or end of your recordings, ensuring a more concise and focused final video.
2. Add Captions or Subtitles
If your screen recording contains dialogue or narration, consider adding captions or subtitles to make your content more accessible. This is particularly beneficial for viewers who are hearing impaired or prefer to watch videos without sound.
3. Overlay Text or Graphics
To enhance the visual appeal of your screen recordings, you can overlay text or graphics on specific sections of the video. This could include titles, annotations, callouts, or logos that provide additional context or emphasize important points.
4. Include Background Music or Sound Effects
To create a more immersive viewing experience, you can add background music or sound effects to your screen recordings. Choose music or effects that complement the content and enhance the overall atmosphere or mood of the video.
5. Adjust Audio Levels
Ensure that the audio levels in your screen recordings are balanced and consistent. Adjust the volume levels of different audio sources, such as microphone audio, system sounds, or background music, to ensure clear and pleasant audio throughout the video.
6. Export and Share in Suitable Formats
When exporting your edited screen recordings, consider the intended platform or audience. Choose a video format and resolution that is compatible with the platforms where you plan to share your content. This will ensure optimal playback quality and compatibility.
Troubleshooting Screen Recording Issues
While screen recording on Android is generally straightforward, you may encounter some common issues along the way. Here are some troubleshooting tips to help you resolve them:
1. Low Frame Rates or Laggy Recordings
If you experience low frame rates or laggy recordings, try closing any unnecessary apps running in the background. This frees up system resources, allowing your device to allocate more processing power to the screen recording.
2. Poor Audio Quality or Sync Issues
If you notice poor audio quality or sync issues, ensure that your microphone or audio source is not obstructed or covered. Also, check the audio settings of your screen recording app to ensure the correct audio source is selected.
3. Insufficient Storage Space
If you receive an error message indicating insufficient storage space, delete unnecessary files or apps from your device to free up storage. Alternatively, consider transferring your screen recordings to an external storage device or cloud storage to create more space.
4. Black Screen or Flickering During Recording
If you encounter a black screen or flickering during recording, try adjusting the screen brightness settings. Some devices automatically dim the screen during recording to conserve battery. Additionally, ensure that your device is not set to power-saving mode, which may affect the screen recording performance.
5. Inability to Find Recorded Videos
If you cannot find your recorded videos, check the default save location of your screen recording app. Some apps may save recordings in specific folders within your device's internal storage or external SD card. You can also try using a file manager app to search for the videos.
6. App Compatibility Issues
Occasionally, certain apps or games may not be fully compatible with screen recording. If you experience issues while trying to record a specific app or game, check for any available updates for the app or try recording with a different screen recording app.
Best Practices for Screen Recording on Android
To ensure high-quality screen recordings and optimize your recording workflow, consider the following best practices:
1. Plan and Prepare Before Recording
1. Plan and Prepare Before Recording
Before starting a screen recording session, take some time to plan and prepare. Determine the purpose of your recording and what specific content you want to capture. Clear any unnecessary clutter from your device's home screen and close any apps or notifications that might cause distractions during the recording.
Additionally, make sure that your device is fully charged or connected to a power source to avoid interruptions during longer recording sessions. Consider using headphones or earphones to monitor the audio quality and ensure that you are in a quiet environment free from background noise.
2. Use a Stable Internet Connection
If you plan to stream or share your screen recordings in real-time, a stable internet connection is crucial. Poor network connectivity can result in interruptions, buffering, or loss of video quality. Connect to a reliable Wi-Fi network, if available, or ensure that your mobile data connection is stable and has sufficient bandwidth for streaming purposes.
3. Practice and Familiarize Yourself with the Recording Process
Before recording important content, take the time to practice and familiarize yourself with the screen recording process. This includes understanding how to start and stop recordings, adjusting settings, and navigating through apps or screens smoothly. Practicing will help you feel more comfortable and confident during the actual recording, minimizing any potential mistakes or interruptions.
4. Consider Using a Stylus or External Accessories
If you frequently engage in tasks that require precision or drawing on your device's screen, consider using a stylus or external accessories. These tools can provide more control and accuracy, resulting in more professional-looking screen recordings, especially when demonstrating specific actions or techniques.
5. Continuously Monitor Recording Quality
While recording, periodically check the quality of your screen recordings to ensure they meet your standards. Pay attention to factors like video clarity, audio levels, and overall performance. This allows you to make adjustments or troubleshoot any issues immediately, rather than discovering them later when it may be too late to re-record.
6. Organize and Backup Your Recordings
As you accumulate a library of screen recordings, it is essential to keep them organized and backed up. Create dedicated folders or directories to store your recordings, and consider using cloud storage services or external storage devices to create backups. This helps safeguard your recordings and ensures easy access in the future.
7. Respect Copyright and Intellectual Property
When screen recording on Android, be mindful of copyright and intellectual property rights. Avoid recording and sharing content that infringes on the rights of others, such as copyrighted videos, music, or proprietary information. Respect the terms of use and licensing agreements for the apps, games, or websites you are recording, and seek permission or obtain proper licenses when necessary.
8. Engage and Interact with Your Audience
If you plan to share your screen recordings publicly or engage with an audience, make an effort to interact and respond to comments, questions, or feedback from viewers. This helps build a sense of community and encourages further engagement with your content. Consider creating a dedicated platform or channel where viewers can connect with you and share their thoughts.
9. Stay Updated with New Features and Tools
Technology is constantly evolving, and new features and tools for screen recording on Android may become available over time. Stay updated with the latest updates and releases from your device manufacturer, screen recording app developers, and relevant online communities. Exploring new features and tools can enhance your recording capabilities and help you stay ahead of the curve.
10. Experiment and Be Creative
Screen recording on Android offers endless possibilities for creativity and expression. Don't be afraid to experiment with different recording techniques, editing styles, and content ideas. Explore different genres, niches, or formats to find what resonates best with your audience and showcases your unique strengths as a content creator.
Alternatives to Screen Recording on Android
While screen recording is a versatile and powerful feature, there may be instances where alternative methods for capturing content on your Android device are more suitable. Here are a few alternatives worth considering:
1. Mirroring Apps
Mirroring apps allow you to display your Android device's screen on a larger screen, such as a computer or TV. By connecting your device to the external screen, you can use screen recording software on the larger display to capture the content. This method is particularly useful when you require a higher level of control or advanced editing features.
2. External Recording Devices
If you need to capture high-quality screen recordings or professional-grade content, you can consider using external recording devices. These devices connect to your Android device and record the screen output directly, offering additional features and customization options. They are commonly used by content creators, gamers, or professionals who require precise control over their recordings.
3. Screenshot or Image Capture
In certain cases, you may only need to capture a static image or screenshot of the screen instead of recording a video. Android devices offer built-in options to capture screenshots or use specialized apps to capture scrolling screenshots, annotate images, or extract text from images. These methods are useful for quickly capturing visual information or sharing specific moments.
4. App-Specific Recording Features
Some apps, particularly video players or streaming platforms, offer built-in recording features that allow you to capture content directly within the app. These features are often optimized for recording specific types of content, such as movies or TV shows, and may offer additional options like recording subtitles or multiple audio tracks. Explore the settings or menus of individual apps to see if they provide in-app recording capabilities.
While screen recording remains the most versatile and accessible method for capturing content on Android, these alternative methods can serve as valuable alternatives in specific scenarios. Choose the method that best suits your needs and the nature of the content you want to capture.
Information Table: How Do You Screen Record On Android
| Method | Description |
|---|---|
| Built-in Screen Recorder | An integrated feature available on Android devices running Android 11 or later that allows you to record your screen with various customizations. |
| Third-Party Screen Recording Apps | External apps available on the Google Play Store that offer additional features and customization options for screen recording on Android. |
| Adjusting Screen Recording Settings | Customizable settings for screen recording, including video resolution, frame rate, audio options, and other preferences. |
| Recording Gameplay on Android | Tips and techniques for effectively recording gameplay on Android, optimizing settings, and capturing highlights. |
| Recording Video Calls and Live Streams | Methods and considerations for recording video calls and live streams, respecting privacy and legal requirements. |
| Editing and Sharing Your Screen Recordings | Techniques for enhancing and sharing screen recordings, including trimming, adding captions, and optimizing audio. |
| Troubleshooting Screen Recording Issues | Common issues faced during screen recording and their potential solutions, ensuring a smooth recording experience. |
| Best Practices for Screen Recording on Android | Guidelines and tips for achieving high-quality screen recordings, engaging with the audience, and staying updated. |
| Alternatives to Screen Recording on Android | Alternative methods for capturing content on Android, such as using mirroring apps or external recording devices. |
Conclusion
Screen recording on Android devices opens up a world of possibilities for capturing and sharing content. Whether you want to record gameplay, video calls, tutorials, or any other screen activity, this comprehensive guide has provided you with the necessary knowledge and techniques to master the art of screen recording on Android.
From enabling the screen recording feature on your device to exploring built-in and third-party apps, adjusting settings, and troubleshooting common issues, you now have a solid foundation to create professional-looking screen recordings. Remember to follow best practices, stay updated with the latest features and tools, and respect copyright and privacy concerns when recording and sharing content.
Now, armed with this knowledge, it's time to unleash your creativity, capture those memorable moments, and share your screen recordings with the world!


Post a Comment for "How to Screen Record on Android, A Comprehensive Guide"
Post a Comment